選択ツールには、4種類が表示されていますが、今回はクイック選択ツールをご紹介します。
| 選択ツール | |
 |
クイック選択ツール (選択ブラシツール・自動選択ツール) |
選択範囲って、何に使うの?
- 写真や画像の選択した部分にだけ、補正や加工する。
- 写真や画像の選択した部分だけ、切り抜きコピーして、他の画像にペーストして合成する。
クイック選択ツールの使い方・画像の合成
クイック選択ツールが搭載されて、合成になげなわツールを使う頻度がぐんと減りました。
背景と色の差がある対象なら、ドラッグするだけでカンタンに選択範囲を作ってくれるツールです。
選択したい部分の中心から、外側に向かって、はみ出さないようにドラッグします。
一度ドラッグすると「選択範囲に追加」になるので、時々手を離すのがポイントです。
(途中で何度か手を離すと、編集の「クイック選択の取り消し」で、一過程づつ作業を戻れますが、一気に選択してしまうと、修正したい時に全てやり直しになります)
この位まで、できたらブラシのサイズを小さく変えて、選択範囲を追加していきます。
はみ出した部分はツールオプションの「現在の選択範囲から一部削除」で、削除していきます。
(*クイック選択ツールで、上手く選択できない部分だけ、なげなわツールで追加・削除するなんて事も可能ですよ)
選択が完了したら、「境界線を調整」を、使って綺麗にしていきます。
選択範囲の縁がガタガタしていたので、
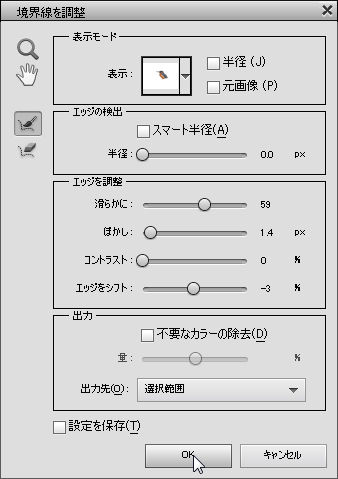
以上を設定して、OKを押しました。
(エッジをシフトは選択範囲を拡大縮小します。)
メニューバー > 編集 > コピー
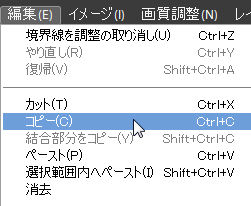
メニューバー > 編集 > ペースト します。
移動ツールで、位置や大きさを調整して完成です。
今回は、ただ載せただけなので、画質調整のライティングとかカラーとかを使ったり、帽子の写真にくらべて、鳥の写真のピントが甘いので修整したり(>ピンボケ写真を補正するには)、鳥の影を少しつけたりすると、もっとリアルに出来るかもしれません。
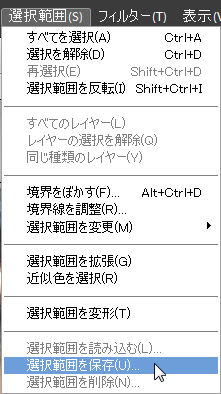
選択範囲を解除したい場合は
メニューバー > 選択範囲 > 選択を解除 を選びます。
メニューバー > 選択範囲 > 選択を解除 を選びます。
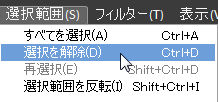
その他のツールの使い方は、
ツールボックスの使い方(基本編) の、リンクからご覧ください。
スポンサードリンク







メニューバー > 選択範囲 > 選択範囲を保存 を選びます。
.psd形式で、ファイルで保存すると、次回「選択範囲を読み込む」事ができます。