| 選択ツール | |
 |
長方形選択ツール (楕円形選択ツール) |
 |
なげなわツール (マグネット選択ツール・多角形選択ツール) |
選択範囲って、何に使うの?
- 写真や画像の選択した部分にだけ、補正や加工する。
- 写真や画像の選択した部分だけ、切り抜きコピーして、他の画像にペーストして合成する。
長方形選択ツールの使い方・画像の合成
長方形選択ツールを選ぶと、画面下部のツールオプションは以下のように表示されています。
「新規選択」「選択範囲に追加」「現在の選択範囲から一部削除」「現在の選択範囲との共通範囲」 など、選択のやり方が選べます。
ぼかしは、画面のスライダーで設定しないで、全ての選択範囲を作った後で
「境界線を調整」で、ぼかしをかける方が失敗が少ないのでおススメです。
画面を斜めにドラッグすることで選択選択することが出来ます。
選択範囲が決まったら、ツールオプションの、
「境界線を調整」を、使って画像の周囲をぼかしましょう。
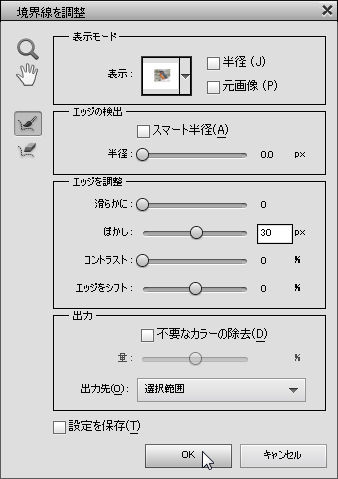
写真のふちをぼかすには、 「境界線を調整」の画面で
「ぼかし」のスライダーを、プレビューを確認しながら右へ動かしてみます。
気に入った状態になったらOKを押しましょう。
*髪の毛などを簡単に切り抜きできる、「境界線を調整」のエッジの検出については、境界線を調整の機能強化で説明しています。
選択範囲が確定したら、
メニューバー > 編集 > コピー
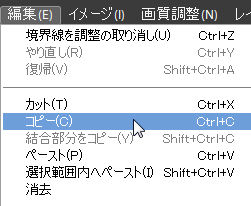
背景にしたい画像を開いて
メニューバー > 編集 > ペースト します。
ペーストした画像の位置は 移動ツールで動かしましょう。

なげなわツールの使い方
なげなわツールを、選ぶと画面下部のツールオプションは以下のように表示されています。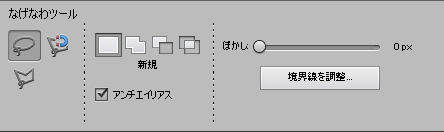
ドラッグしている途中で手を離すとそこまでの範囲で、自動的に範囲が閉じられます。
(*多角形選択ツールは、クリック毎に直線の範囲が描かれ、ダブルクリックで閉じます。)
一度に描いてしまおうとしないで、画面下部のツールオプションで、
「選択範囲に追加」を選んで 少しづつ選択範囲を追加していきましょう。
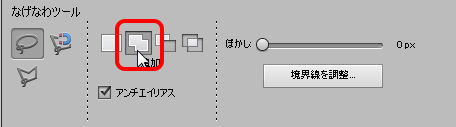
少しぐらいはみ出しても、「現在の選択範囲から一部削除」を選べば
今度は、選択範囲を削ることができますので、大胆にやってみてください。
選択範囲の作業途中で、作業を中断しなくてはいけなくなったら・・・・
メニューバー > 選択範囲 > 選択範囲を保存 を選びます。
.psd形式で、ファイルで保存すると、次回「選択範囲を読み込む」事ができます。
メニューバー > 選択範囲 > 選択範囲を保存 を選びます。
.psd形式で、ファイルで保存すると、次回「選択範囲を読み込む」事ができます。
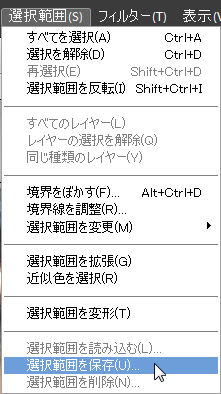
選択範囲を解除したい場合は
メニューバー > 選択範囲 > 選択を解除 を選びます。
メニューバー > 選択範囲 > 選択を解除 を選びます。
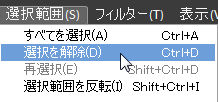
[選択ツール] 写真の切り抜き合成の仕方② では、クイック選択ツールを使った切抜き合成についてご紹介しています。
その他のツールの使い方は、
ツールボックスの使い方(基本編) の、リンクからご覧ください。
スポンサードリンク

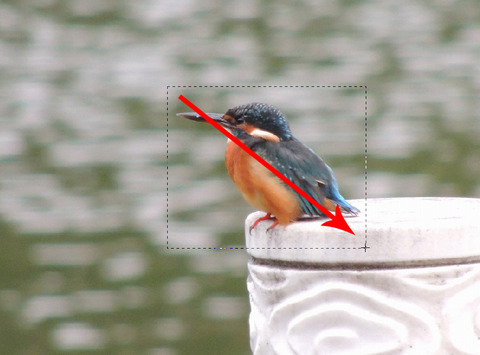
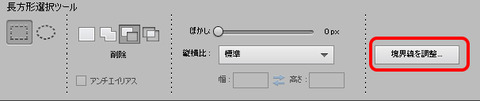


そのまま 選択範囲 > 選択範囲を変形 を選ぶと
選択範囲のバウンティングボックスが表示され
現在の選択範囲を移動・回転・拡大縮小できます。
*移動・拡大・縮小が終わったら、必ず「現在の操作を確定」してください。