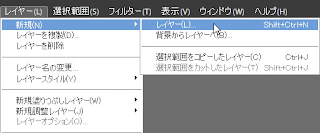フォトショップエレメンツ12のお話をしていると、
「フォトショップと、他の画像ソフトとはどう違うの?」「レイヤーって何?」とよく聞かれます。
画像編集がはじめての方なら、レイヤーと言うと、髪型の方を思い浮かべてしまうかもしれませんね。
英語のlayer(レイヤー)には、「層」「積み」「重ね」のような意味があります。
フォトショップで使用するレイヤーは、透明のシートと考えると、分かりやすいかも知れません。
何も描かれていない部分は透明なので、そこから下のレイヤーを見ることが出来ます。
レイヤーごとに、効果をかけたり、移動・変形・加工する事が可能です。
いつでも、新しいレイヤーが追加できます。
以下のような、レイヤー構成になっています。
「エキスパート」モードで、レイヤーを表示できます。
上から、
1. グラフィック fx(効果):ドロップシャドウと光彩外側を適用しています。
詳しくは、「レイヤーに効果をつけてみよう」で説明します。
2. テキストレイヤー
3. シェイプレイヤー
4. 調整レイヤー(レベル補正)
5. 背景(最初に開いた写真)
グラフィック・テキストツール・シェイプツールなどを使用すると
自動的に新しいレイヤーが作られます。
選択されているレイヤーの背景が青く表示されます。
レイヤーをドラッグすると、重ねる順序を入れ替える事ができます。
完成図
初心者の方は、加工後「画像を統合して1枚にしてしまいたい」とおっしゃる方が多いのですが、メモリの容量が許すのであれば、常にレイヤーが保持されたフォトショップ形式.psdで保存する事をお勧めしています。
エレメンツ上で、そのままでプリント(印刷)も可能です。
もしもレイヤーを統合し.jpgなどで画像を保存してしまったら、修正したいと思ったときに、また初めから作り直す必要があります。
レイヤーを統合しないで、そのまま.psd形式で保存していれば、再び開いた場合にも、それぞれのレイヤーを個別に加工・移動が出来ますから、簡単にやり直す事ができます。
「画像をHPに掲載する、Photoshopを持っていない人に渡す、写真屋さんにプリントしてもらう。」などの場合には、画像を統合しなくても、.jpgなどで別名で保存できます。
レイヤーを新しく作るには
「エキスパート」モードの
レイヤーパネルの上部の、「新規レイヤーを作成」ボタンを押すか、または
メニューから > 「レイヤー」 > 「新規」 > 「レイヤー」 を、選択します。
レイヤーを削除するには
削除したいレイヤーを選択してから、「エキスパート」モードの
レイヤーパネルの上部の、「レイヤーを削除」ボタンを押すか、または
メニューから > 「レイヤー」 > 「レイヤーを削除」 を、選択します。
レイヤーの合成方法を変えてみる
レイヤーの「描画モード」を変更すると、思いも寄らない効果を与える事ができます。合成方法を変えたいレイヤーを選択して、プルダウンから、描画モードを選択します。
今回はシェイプレイヤーを選択しています。
(シェイプレイヤーは、選択中アウトラインが表示されますが、選択を解除すると、アウトラインは非表示になります。)
また、不透明度を変更することで、合成する透明度を変更できます。
描画モードを「通常」・不透明度を「100%」に戻すことで、元の状態に戻せますので、
様々な描画モードや透明度を試してみましょう。
スポンサードリンク