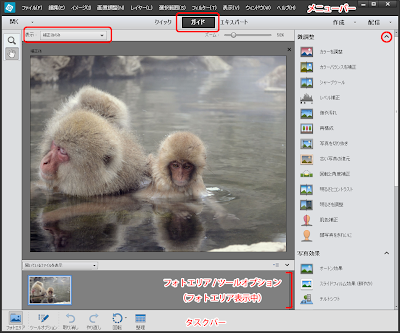フォトショップエレメンツ12 の画面を見てみましょう。
フォトショップエレメンツ12 を起動すると、まずスタートアップ画面が出てきます。
右の「写真の編集」画面を見てみましょう。
*エレメンツ11から、最初に立ち上がるクイックモードではレイヤーが表示されないため、レイヤーパネルがなくなったといわれる方が多いのですが、エキスパートモードで従来と同じようにレイヤーパネルを操作できます。
「クイック」モードの画面
画面左上から
「メニューバー」
*作業を実行するためのメニューが、トピックごとに分類されています。
「開く」
*ファイルを開く時は、このボタンを押します。(▼を押すと、最近編集したファイルを選択できます。)
「モードセレクター」
*「クイック」「ガイド」「エキスパート」の中から、モードを選択します。
「作成」
*「フォトブック」「カード」「カレンダー」「スライドショー」「CDジャケット」などを、簡単に作ることが出来ます。
「配信」
*非公開Webギャラリー(Adobe Revel)・Flickr・Twitter・Facebookなどに直接配信できます。
「ツールボックス」
*画像を編集するツール(クイックモードでは一部のみ表示)
「表示メニュー」
*表示:「補正前と補正後」で、補正前後の画像を確認しながら、作業ができます。
「パネルエリア」
*調整ツールが表示されています。
クイックモードのツールは、
スライダだけでなく、プレビューを見ながら変更できるのでカンタンです。
表示中の画像の下部には、最下部のタスクバーから選択することで
「フォトエリア」または、「ツールオプション」が表示されます。
「フォトエリア」
*開いている画像が、サムネイルで表示されます。
「ツールオプション」
*現在使用中のツールの、オプションが表示されます。
「タスクバー」
*最も頻繁につかう、メニューが表示されています。
「ガイド付き編集」モードの画面
画面右側に、ガイドを利用できる効果の一覧が表示されています。
数が多すぎて確認しにくい場合は、右端の「^」を押すと、ジャンルごとに格納されて
探しやすくなるかもしれません。
表示された、ガイドを見ながら、簡単に作業でき、「キャンセル」を押すことで
作業を全てをクリアするのもカンタンです。
*photoshop elements14よりガイドモードのレイアウトが変更になっています>>
「エキスパート」モードの画面
旧ヴァージョンの操作に慣れている方は、「エキスパート」モードが使いやすいでしょう
「ツールボックス」
*「画質調整」・「描画」・「変更」など、クイックモードよりもツールの種類が多く表示されています。
「描画」ツールを使用して絵を描くときの、
「描画色」「背景色」なども、「エキスパート」モードで指定できます。
「タスクバー」
*よく使うメニューの他に、レイヤー、効果、グラフィックなどが、画面右側に表示されています。
整理については、写真の整理 「写真を取り込んで、スライドショーで見てみよう」 などで、ご紹介しています。
スポンサードリンク