干支の羊とペットや家族を合成したコラ画像を作ろう
前回ご紹介した羊の素材など、必要なファイルを開いたら、クイック選択ツールを使って、
合成したい部分を選択していきます。
選択できたら、ツールオプションの「境界線を調整」をクリック
「滑らかに」「ぼかし」で、エッジを調整し
出力先:「レイヤーマスク」に変更します。
(後で修正が可能なので便利です)
*数値は、画像のサイズによって変わりますので、スライダーを動かしながらプレビューを確認してください。
「OK」をクリックして、選択範囲を確定したら、このように表示されます。
背景にしたいファイルと両方を開いて
メニュー > ウインドウ > 並べて表示
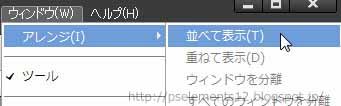
加工した方のファイルのタブをクリックすると、
そのファイルのレイヤーパネルが、表示されていますので、
レイヤーを、背景にしたい画像の上にドラッグします。
ドラッグが終わったら、ドラッグした元の画像はタブの「×」をクリックして閉じましょう。
画像の向きが違っていたので、変更しておきます。
メニュー > イメージ > レイヤーを左右に反転
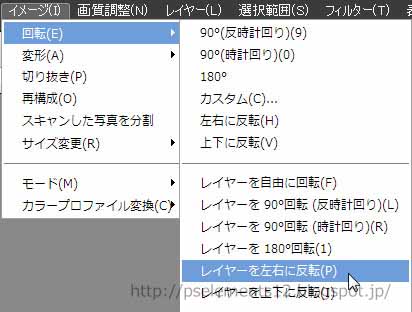
今回かなり画像のサイズが違っていたので、大きな画像が配置されました。
メニュー > イメージ > 自由変形
大きな画像を縮小する時は、バウンディングボックスがドラッグしにくいので
ドラッグしやすいサイズまで、数値を入力します。
*縦横比を固定にチェックがあるので、WかHどちらか入力でOK
また、位置やサイズの微調整は、上のレイヤーを選択して不透明度を下げると、位置を確認できるので作業がやりやすいでしょう。
「現在の操作を確定」したら、レイヤーマスクを選択(青い枠で囲まれます)
ブラシツールで、不要な部分を黒で描画していきます。(マスクされます)
*失敗したら、ブラシの色を白に変えると表示されます。
羊の目を消すには?
レイヤーパネルで、
上のレイヤー(レイヤー1)の目の印をクリックして非表示にしてから
下のレイヤー(背景)を選択します。
スポット修復ブラシで、羊の目と毛が生えていない部分をドラッグします。
するとこんな風になります。

*上手くいかない場合は、おかしい部分を何度かクリックしてみてください。
上のレイヤー(レイヤー1)を選択し、レイヤーを表示して、不透明度を100%に戻したら、
メニュー > 画質調整 > 自動コントラスト などで色合いを調整します。
完成です。
完成したファイルは.psdで保存しておくと、後で修正が出来て便利です。

photoshop elements13 新機能のPhotomerge Compose>>を使うと、
画面の指示に従うだけで同様の合成が出来ます。
興味がある方はリンク先を参照ください。
次回は、フレームや背景を追加して年賀状に仕上げます。
スポンサードリンク
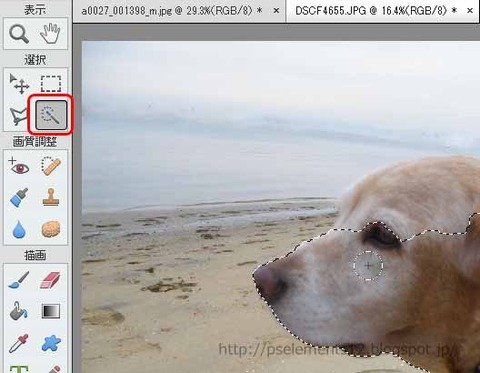
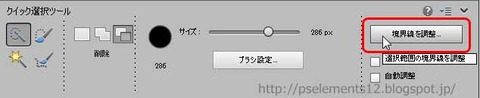
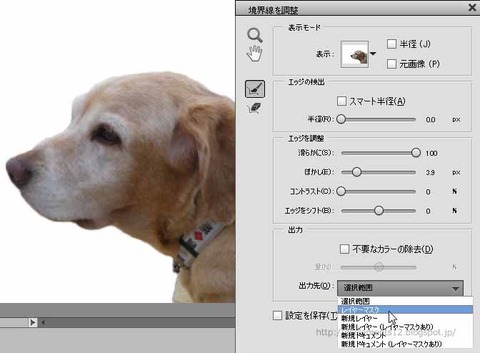
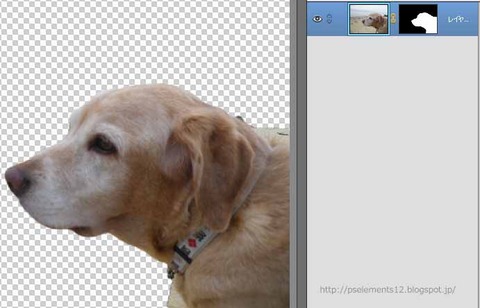
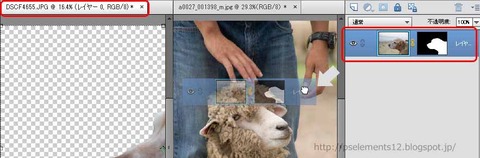
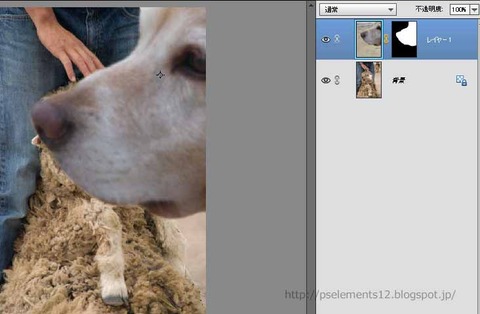
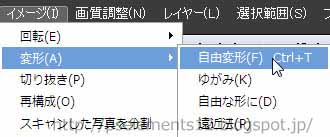
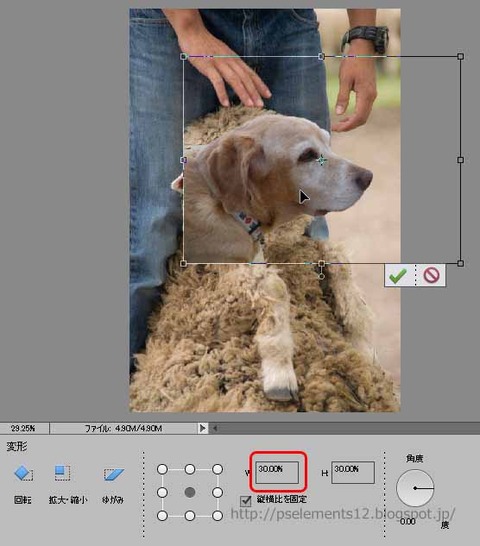
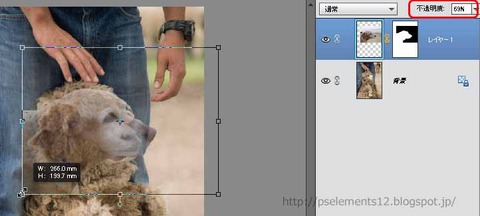
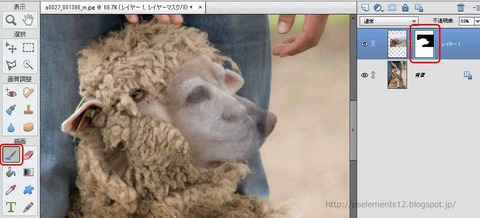

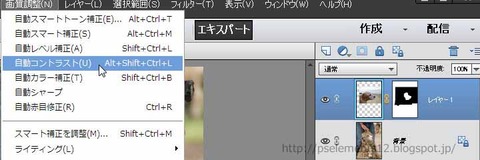
表示モードををプルダウンして、エッジが見やすいものに変更してください。