フォトショップエレメンツ12のエレメンツオーガナイザーを使って、写真を取り込んでみましょう。
ファイルを読み込む
まず、スタートアップ画面で「整理」を選びます。
エレメンツオーガナイザーが立ち上がったら、画面左側の「読み込み」をクリックします。
メニューの「ファイル」>「写真とビデオの取り込み」を選んでもOKです。
取り込みたいフォルダを選択して「取り込み」を押します。
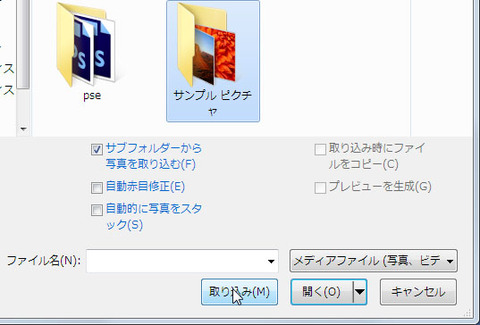
*自動赤目補正
(取り込む時に自動的に赤目を補正します)
*自動的に写真をスタック
(取り込むときに類似写真を自動的に見つけます、まとめたい写真を選択して「スタック」「完了」を押します)
読み込んだ写真は、サブフォルダも含めて「マイフォルダー」に表示されます。
不要なフォルダを削除するには、フォルダを右クリックして「フォルダーの削除」を選びます。
「カタログからの削除確認」ダイアログがでます。
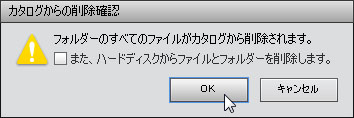
ここで「OK」を押しても、ファイルはカタログから削除されるだけです。
(ファイルそのものを、ハードディスクから削除したい場合だけ、チェックボックスをチェックします。)
アルバムを作る
アルバムを作ると、フォルダの境をこえて、写真をグループ化することが出来ます。
「ローカルアルバム」 横の「+」をクリックして、 「新規アルバム」を選ぶと、
画面右側にアルバム編集パネルが表示されます。
アルバム名をつけて、好きな写真をドラッグして配置、順番を並べ替えてみましょう。
好きな順番に並べ替えたら、「OK」をクリックします。
*エレメンツ12では、「モバイルアルバム」を作成することで、スマホやタブレットでアルバムを共有することができます。
スライドショーで見る
右側のパネルで、今作ったアルバムを選択し
画面下部の「スライドショー」をクリックしてみましょう。
取り込んだ写真が、スライドショーで表示されると思います。
画面下部に表示されている。「設定」をクリックすると、フルスクリーン表示のオプションが表示されます。

音楽や、画面の切り替わる間隔を変更できます。
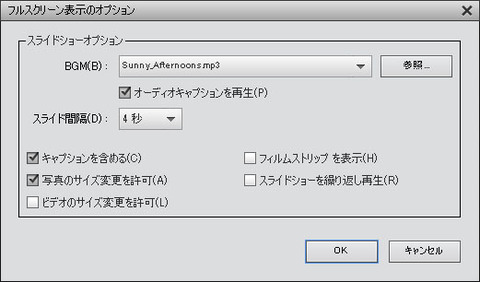
スライドショー再生中に、一時停止させると、画面左側に
編集メニューと整理メニューが小さく表示されます。
マウスと近づけると出てくるので、クリックして自動補正をかけてみましょう。
大画面で確認できるので大変便利です。
キャンセルしたい時は、アクションの矢印で取り消すことができます。

スライドショーを終了するには、「×」終了を押します。
スライドショーのファイルを書き出す方法は、「スライドショーを作って、公開しよう。」で紹介しています。
スポンサードリンク





